

Remember when we had to fit the same amount of text in different devices? In this Adobe Captivate version you don’t need to worry about that anymore. It will sure take some time to put all objects into Fluid Boxes, but at least now you have ability to change your mind in the middle of developing process. Great feature they have added in this version of Adobe Captivate is the possibility to turn non-responsive course into responsive one with one click. Now when you will resize the screen, you will see that at one point the Fluid Box will disappear with all the information it contained. For example if you want less information to be visible on your mobile device, simply select the extra Fluid Box and check the “Optional” checkbox in your Properties panel. This option allows you to have slightly different content between devices. But this also includes a lot of planning beforehand, because once you start creating your content with Fluid Boxes, it will be hard to reorganize the whole slide if you missed some important aspect. You can name them to make it even easier to find the exact Fluid Box you want to work with.įluid Boxes might save you a lot of time, considering that you won’t have to create design for every breakpoint and you don’t have to align all objects differently, so that they would look good in different screen sizes. That is exactly what Adobe Captivate developers created – a list of all Fluid Boxes, that shows how many boxes are within each box. After couple of times you would probably start writing what you put in each box and where can you find them.

At one point it’s almost impossible to find what you need. Now, try to imagine packing all your stuff in boxes. Here we changed the padding from 5px to 50px and gave our slide a fresh new look: This is a simple feature that can give your slide more confident look, because all white space between objects will be in the same size. Here in this example where we changed the wrapping option from one to another with only few clicks:īesides the fact that you can align the content in each Fluid Box, you can also set padding to all content. Choose from 4 options – wrap to next column, squeeze in one column, wrap in one column/row, or choose symmetrical wrapping.

You can change the look with one click and try every option to see which wrapping alternative suits you the best. This gives you a variety of choices on how your slide can look on different devices. The next styling option is wrapping – you can choose different ways how you want your content to be placed in slide.
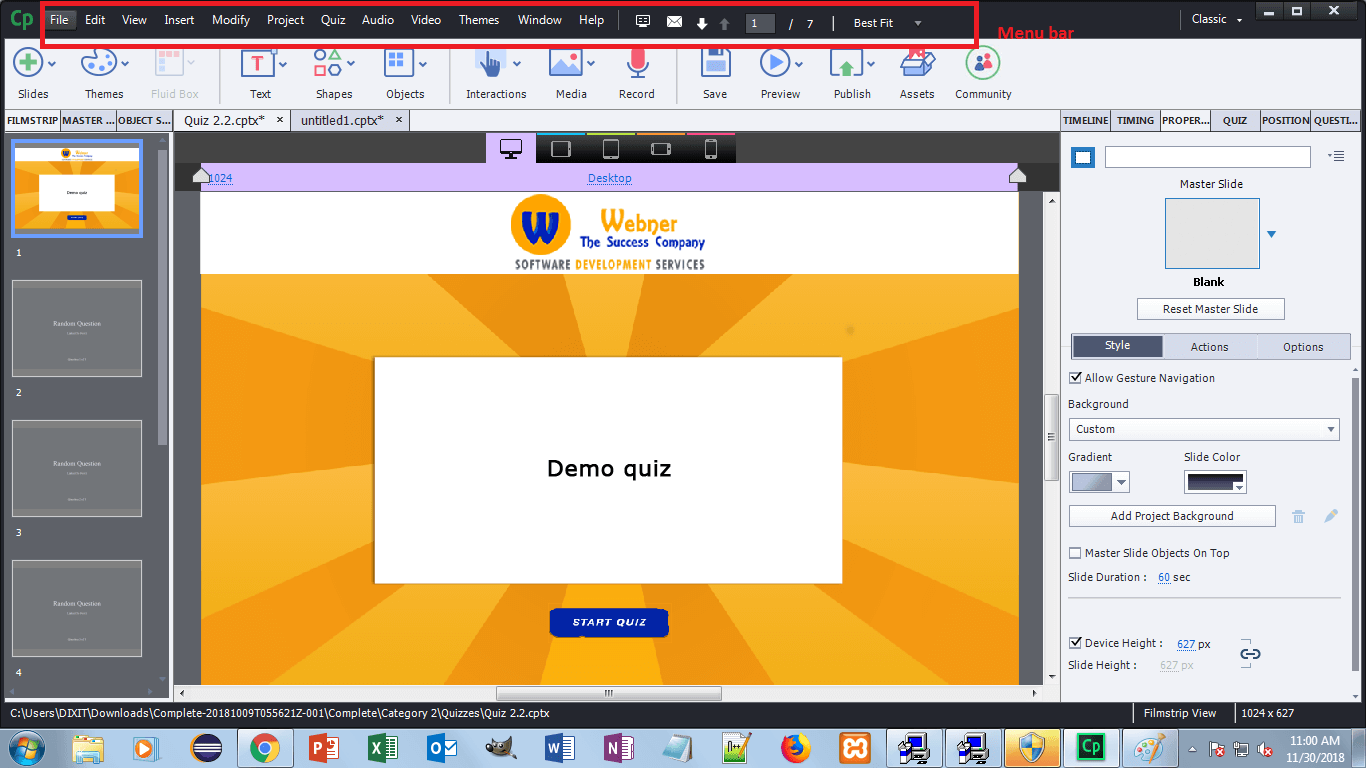
The good part is that you can change your mind later and switch any Fluid Box from horizontal to vertical flow. This may sound easy, but once you start dividing each Fluid Box into smaller containers, you will have to think two steps ahead on how you want them to be arranged in smaller devices. Layoutįirst of all, you can choose the layout of the Fluid Boxes – if they are going to be stacked vertically or horizontally. We will take a look on layout, wrapping, and padding options and see how Fluid Box selector can help you navigate through your content. There are lot of options to choose from when working with Fluid Boxes. In this article we want to take a closer look on Adobe Captivate 2017 newest features and the ability to create responsive courses with Fluid Boxes. I know, this isn’t anything new, but unlike in the previous version, Adobe Captivate 9, where you had to build the course in 5 different breakpoint views, you will have to add your content only once and the design will adapt to every device from desktop to mobile. With Fluid Boxes you can create content that can be viewed on multiple devices. This Fluid Boxes feature gives you a different perspective on responsive eLearning. FasterCourse has created hundreds of Adobe Captivate templates before, and recently started working with Fluid Boxes and Adobe Captivate 2017, so we want to share the experience. While we are still getting used to the new possibilities that Adobe Captivate 2017 provides, we want to give you some insights on how this tool can create responsive e-learning courses and what other new features you can find in this Adobe Captivate version. Creating Responsive eLearning With Fluid Boxes In Adobe Captivate 2017


 0 kommentar(er)
0 kommentar(er)
